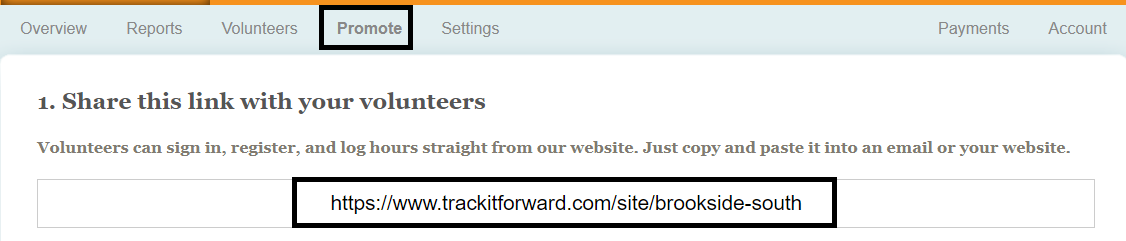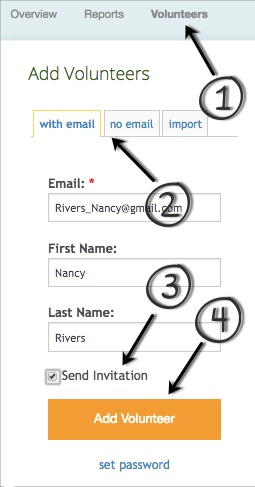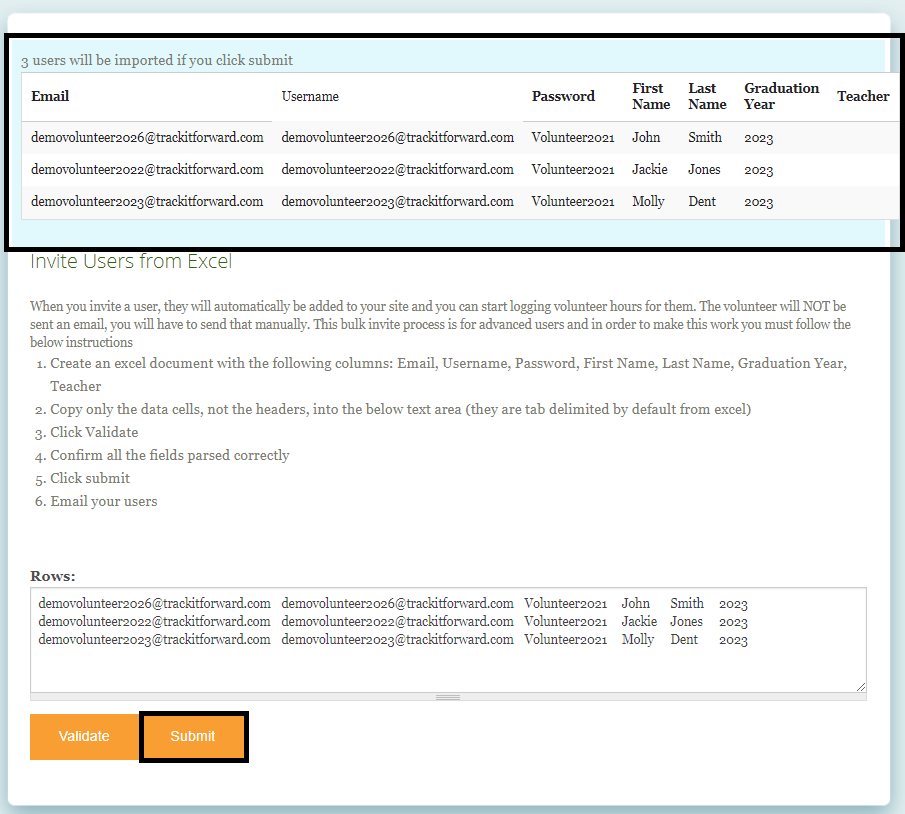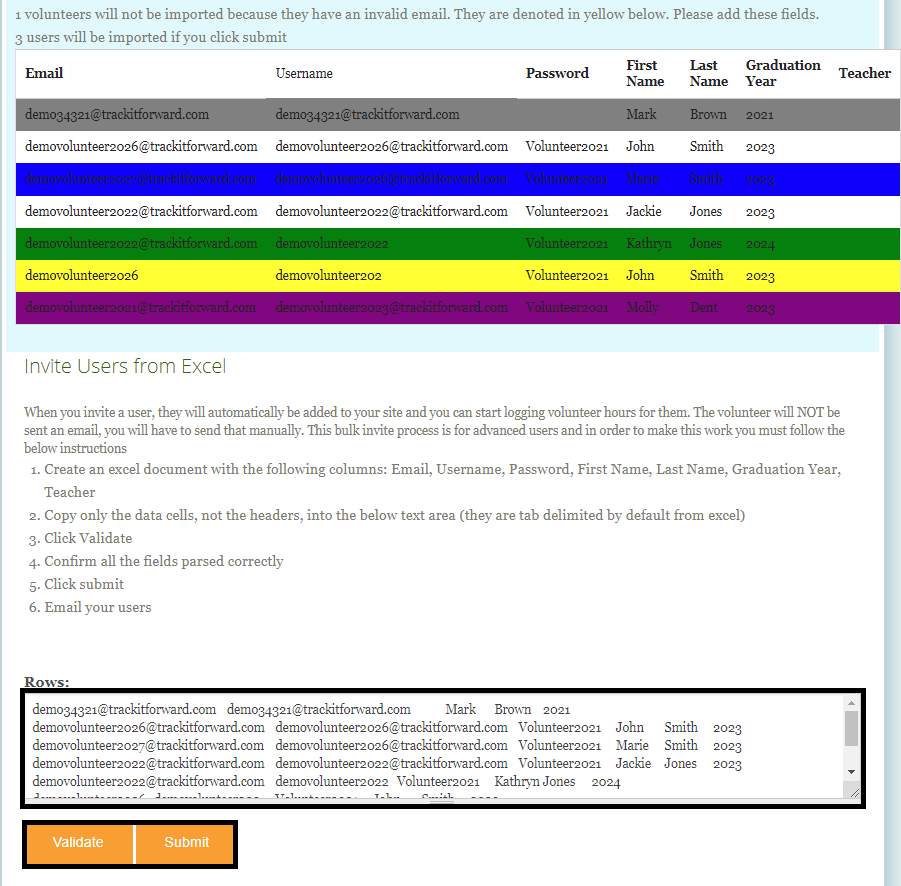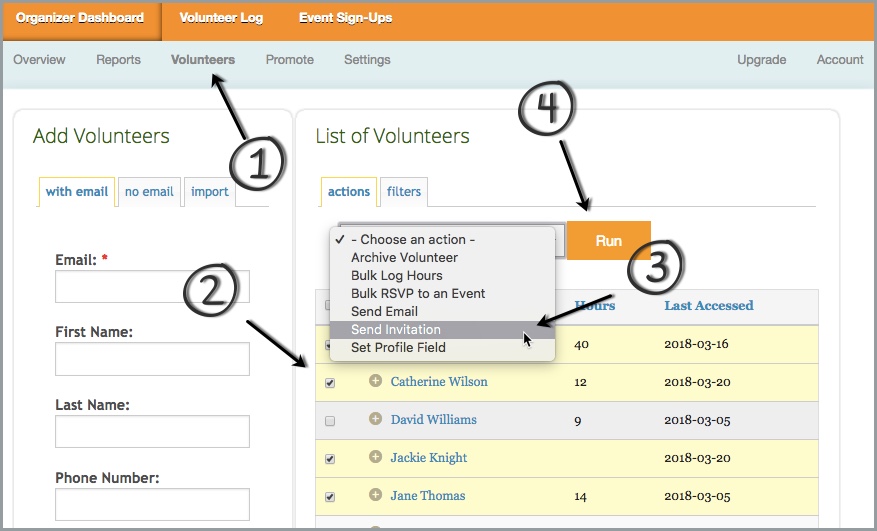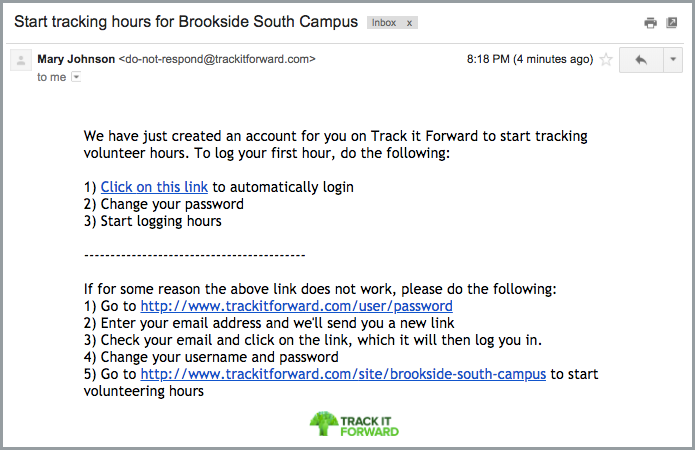Before they can start logging hours, volunteers will need to register as a new user under your organization. There are three options for adding volunteers to your site, depending on what works best for your organization!
- Option 1: Direct volunteers to self register on Track It Forward. This saves you time as the organizer, but you may have to send multiple reminders and give volunteers time to sign up.
- Option 2: Add and invite volunteers one at a time. This is a great option if you only need to add a few volunteers at a time, such as site administrators.
- Option 3: Importing a list of volunteers from a spreadsheet. This option is a life saver if you have an existing list of volunteers and want to get everyone set up as soon as possible!
Option 1: Direct volunteers to self register on Track It Forward
The easiest way to encourage volunteers to self register is to email everyone the direct link to your Track It Forward page. This can be found on the Promote page of your Organizer Dashboard. If your organization has a website, we recommend posting the link there for future reference so volunteers can access it anytime.
Please note: The link is generated automatically based on your selected site name. If you modify the site name, you will need to provide an updated link to your volunteers.
Option 2: Add and invite volunteers one at a time
In the Volunteers tab, on the left-hand side is a form to fill out for adding a new volunteer. You can send them an invitation by selecting the checkbox next to Send Invitation and once complete, click on Add Volunteer. This will generate a system notification that they have been added to your site and give them instructions for logging in and setting a password.
If needed, you can use this method to quickly add site administrators to your organization. Once their user account is created, you can click their name from the list and upgrade them to an administrator from the Permissions tab. Learn more about assigning administrative roles here.
Option 3: Importing a list of volunteers from a spreadsheet
Prior to importing your volunteers, you will need to create a spreadsheet with columns that match each field in your volunteer profile (Ex. Email address, First Name, Grade level, Phone Number, etc.)
- For the username, we recommend just copying/pasting the email address column
- For the password, you can set this as the same thing (ex. volunteer2021) and copy/paste it for everyone
When your spreadsheet is ready, go to Volunteers tab, click on the Import tab, and click on Import Volunteers (with or without email). Copy/paste the spreadsheet data and click Validate to confirm the fields match up
On the next screen, you will see a preview of the data so you can confirm everything is matched up with the correct field. If no changes are needed, click Submit to import the list of users.
- If you leave a field blank, the volunteer will have the chance to edit their profile later and complete the fields
- If a field is required, the volunteer will have to complete their profile before logging hours
Troubleshooting Tips
During the validation process, you will be notified of any issues related to the list of users selected. Volunteers will be color coded based on the related error. You can adjust the data directly from the import tool or revise the spreadsheet and re-enter the data.
Common issues include:
- Missing an email, username, or password (Denoted in grey) - This data is required for each volunteer before they can be added with a user account.
- Username is not unique (Denoted in blue) - Volunteers cannot be assigned the same username, we recommend using their email address as the username to prevent duplicates.
- Email address is not unique (Denoted in green) - Volunteers cannot be assigned the same email address, there can only be 1 user account per email.
- Invalid email address (Denoted in yellow) - Review the highlighted email address for potential typos and make revisions, as needed.
- Already a volunteer (Denoted in purple) - If volunteers already have a user account, they will be highlighted on the list. If you continue with the import, all profile data will be updated with the new values. The email address, username, and password for existing volunteers will remain the same.
Notify Volunteers after Import
Importing volunteers does not automatically notify them about their Track It Forward account.
After your import is complete, go to the Volunteers page, select the names of the volunteers you want to invite,
then in the actions drop-down select Send Invitation, click on Run and follow the remaining instructions.
Please note: If you plan on importing multiple groups of volunteers over time, it may be helpful to add an Organizer Only question for the volunteer profile that lets you filter the list for recently added volunteers.
By default, this is the invitation email from the system
If you'd like to modify the email with a personalized message, go to Organizer Dashboard >> Settings >> More Settings >> Email Templates. Insert your personal Subject and/or Message, then click on Save.