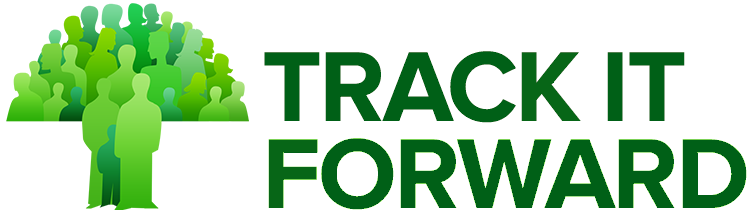Import historic hours into Track it Forward with FACTS SIS integration
FACTS SIS Integration
Import historic hours into Track it Forward with FACTS SIS integration
Updated 1 day ago
After syncing with your FACTS SIS, you can import past volunteer hours from FACTS SIS into Track it Forward.
IMPORTANT: If you have your API key set up to sync the hours from Track it Forward back to FACTS SIS, you will need to make sure that hour syncing is turned off during the import to ensure that your FACTS SIS hours do not get doubled during the import into Track it Forward.
To temporarily turn off hour syncing, go to the FACTS SIS sync tool in Track it Forward. Organizer Dashboard, click Volunteers > Import Volunteers > Integrations > Sync with FACTS.
Click into Step 1. Provide your FACTS API Key. Under Do you want to enable hour syncing?, make sure that nothing is selected as shown in the screen shot below. Click Save & Next. Now you can leave the FACTS SIS sync tool and continue with the import of hours.
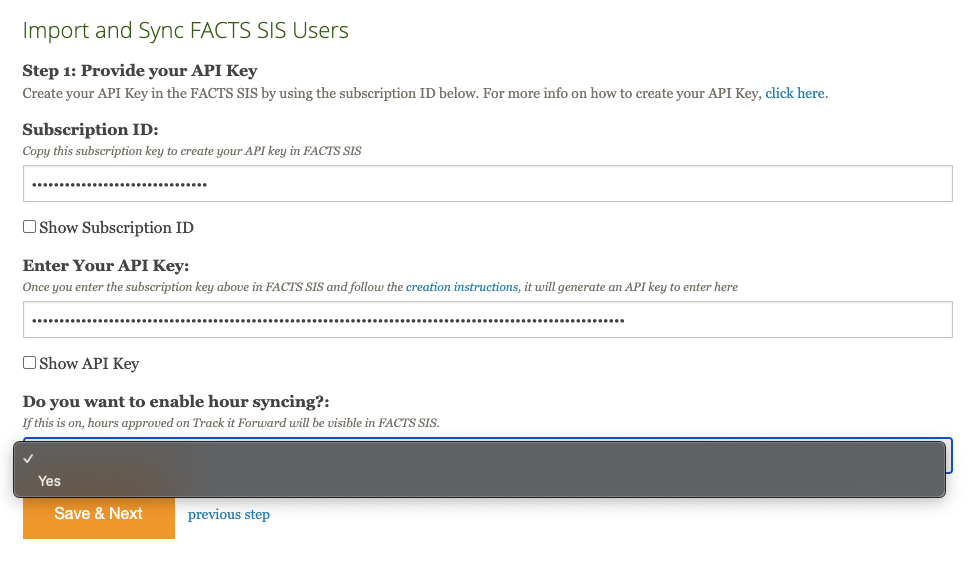
Exporting Parent Service Hours from FACTS SIS
Run a report with your parents’ service hours and email addresses in FACTS SIS. In FACTS SIS, click on Reports from the left column menu > Reports Manager. Select Create a Report > Create a Report: Family.
Set your filter for School Enrolled and move all contacts to the Selected List by clicking on the “>>” button. Click View Report.
Click Add Fields. Next click under Family Members > Contact Information and check the box next to Email. Under Family Members again, click on Service Hours and check the box next to Cumulative Service Hours total sum for each parent. If you want to import all logs a parent has submitted, check the box for Service Hour Details. Click Done in the upper right hand corner of the column. Your filters should look like this for cumulative service hours:
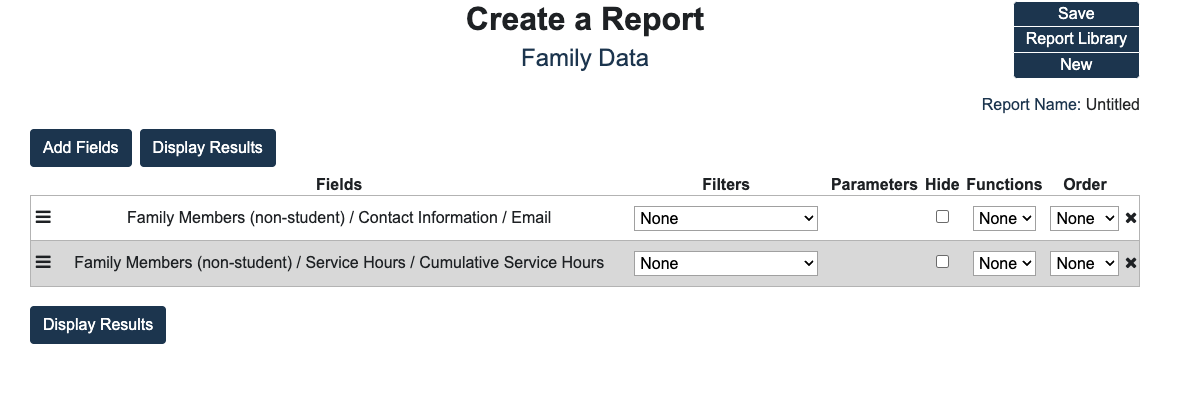
If you did not sync all of your parents with Track it Forward, click Add Fields again and select Family ID. Under Family Members > select Family Order of Connection to family > relationship to family, depending on which filters you used when you were syncing parents to Track it Forward > Done. This will help you match and add family hours together and know which email address to be importing hours into Track it Forward under.
Next click Display results and Export to CSV.
Exporting Student Service Hours from FACTS SIS
Run a report with your students’ service hours and email addresses in FACTS SIS. In FACTS SIS, click on Reports from the left column menu > Reports Manager. Select Create a Report > Create a Report: Student.
Set your filter for enrolled and select the first grade of students you are looking to export (ex. "Grade: 09) move all contacts to the Selected List by clicking on the “>>” button. Continue with each grade until you have moved over all contacts of your desired grades. Click View Report.
Click the X on the right hand side of the auto populated fields, these are not needed. Next click Add fields. Under Student, select Contact Information and check the box next to Email. Next, under Student Academic Information, click Student Service Hours and check the box next to Cumulative Service Hours if you just want to import a total sum for each student. If you want to import all logs a student has submitted, check the box for Student Service Hour Details. Click Done in the upper right hand corner of the column. Your filters should look like this for cumulative service hours:
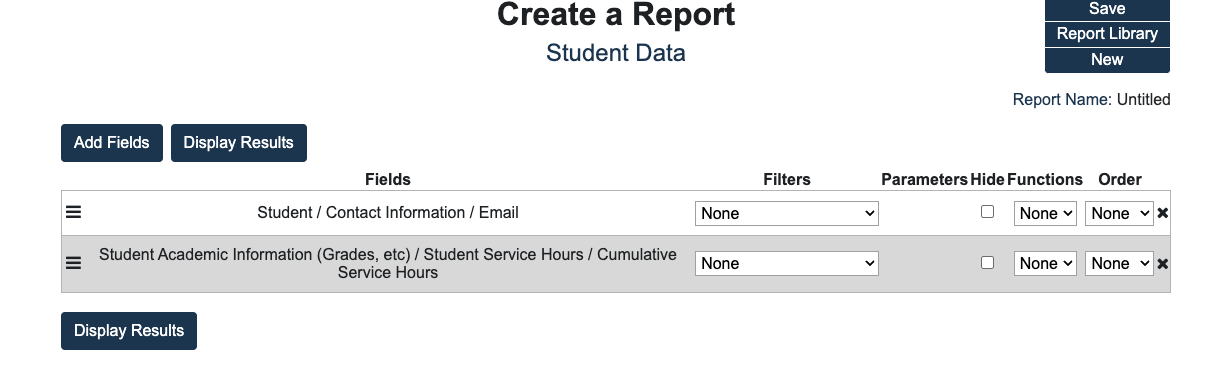
Next click Display Results and Export to CSV.
Importing hours into Track it Forward
From the Organizer Dashboard in Track it Forward, click on the Volunteers tab, then in the Add Volunteers section, click on the Import tab. Under Volunteers click on Import Hours.
Follow the instructions on the page to edit the exported document from FACTS SIS with the appropriate information. The column labels will depend on how you have your Hour Log settings configured on your Track it Forward site. You can fill in the date column as the current date, and the state should be set as “approved.” You can leave columns blank if there are certain fields that do not apply to your current import, but still include the column titles on your document. If you exported details, treat the Description column as Track it Forward's Note column.
IMPORTANT: If you paused your hour syncing, please remember to re-enable it when you have completed the import. Go to Volunteers > Import Volunteers > Integrations > Sync with FACTS.
Click into Step 1. Provide your FACTS API Key. Under Do you want to enable hour syncing?, make sure that it is set to Yes. Click Save & Next. Then you can leave the FACTS SIS sync tool.