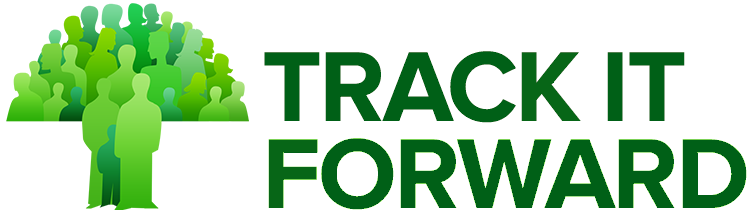Re-syncing for a New School Year with the FACTS SIS Integration
FACTS SIS Integration
Re-syncing for a New School Year with the FACTS SIS Integration
Select new user for import and automatically archive users that have left your school
Updated 1 day ago
When you’ve finished making updates in your FACTS SIS database for the new school year (marking all graduated students/families as graduated, marking any students/families as unenrolled as needed, and importing new students/families), you can sync your updated student/family list with Track it Forward.
Go into the FACTS SIS sync tool in Track it Forward from Organizer Dashboard > Volunteers > Add volunteers > Import > Sync with FACTS SIS.
Click the orange Preview & Sync Data button.
This will take you to step 4 of the sync tool so you can review new users and possible new errors you might have.
The Status filter will automatically be set to “Students with new users” or “Families with new users.” When you review your new user list, you will see an “x” in the column New? if they are a new user.
Parent accounts: If a user doesn’t have an “x,” this means that they have already been reviewed in a previous sync but are in the same family as one of the new users. They are included here so you can see who else is synced from the family compared to the new user.
Use the filters if necessary to make your initial selections of the new users. You can click the select all option under Sync? to quickly select all users. Click Save to see your selected users number update at the top of the page.
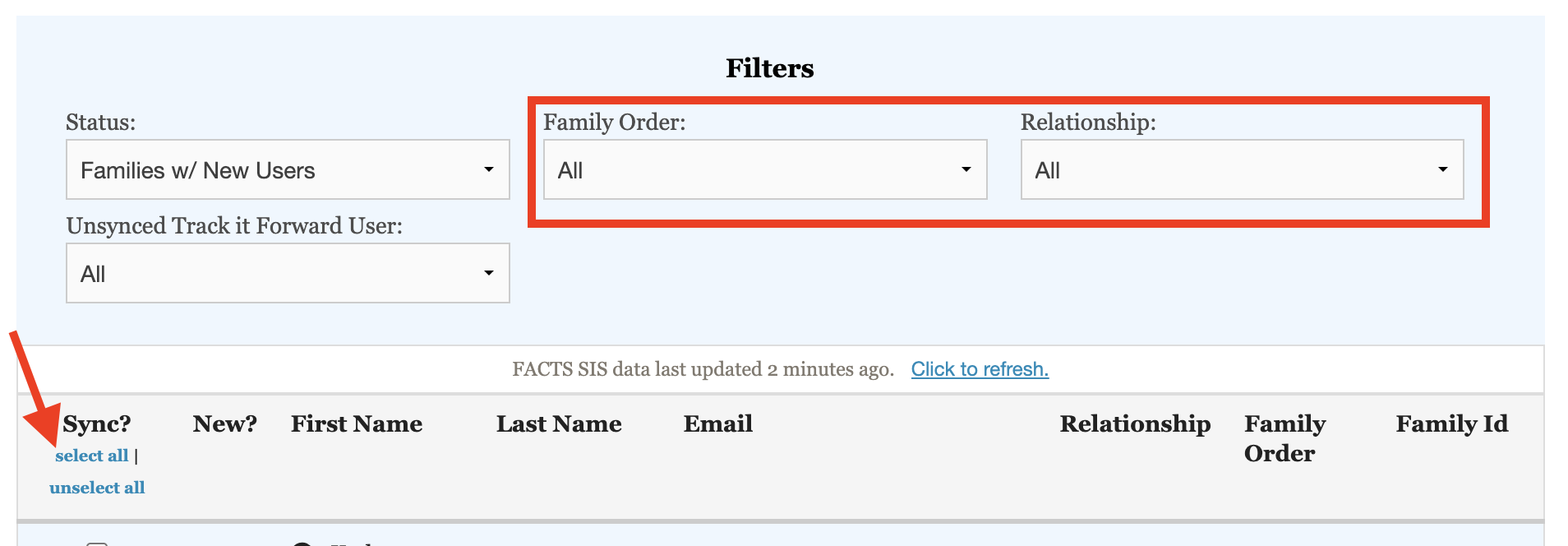
Click Save & Next to move on to Resolve Duplicates
Continue through Resolve Duplicates and Excludes Students/Families steps to review any new duplicates or excluded users. These pages will automatically filter to just show you new errors, although you can adjust your Status if you’d like to review previously resolved duplicates or purposefully excluded students/families from previous syncs.
When you are done reviewing any errors, click Save & Next to go to the User Review page. This will show you a list of all of your users in your FACTS SIS data. Here you can make any other needed adjustments to new users or users that are currently synced.
When you are ready, click Save & Next to go to the Pending Sync Tasks page with the following user numbers:
To add
To update
To archive
To skip
You can review this list before clicking the Sync button.
Click the orange Sync button to sync your new users to Track it Forward and archive graduated or unenrolled users. When the sync is complete, it will bring you to your Volunteers page.
Here, you can invite new users to set their Track it Forward password. Use the filters tab and check the box for Never accessed?. Select all users by checking the top check box. From the actions tab, use the operations drop down to select Send Invitation > click on Run and follow the remaining instructions.
For a more in depth walkthrough of the sync steps, please reference these articles:
For Student Accounts
For Parent Accounts