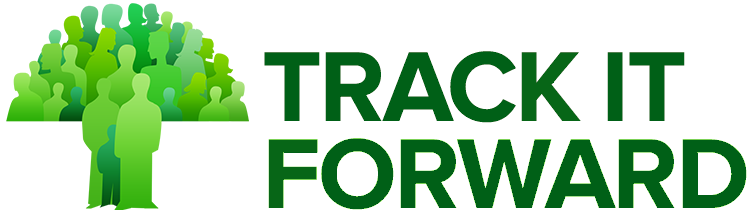Advanced Features and Verification
Setting up Conditional Logic
Create fields that are conditional on a previous response
Updated 1 day ago
Conditional logic can be used to customize the hour log so volunteers only see questions that are relevant to their activity. This is typically used by organizations with extensive activity lists that need to track different types of data for each program.
To set up conditional logic, go to Organizer Dashboard >> Settings >> Hour Log
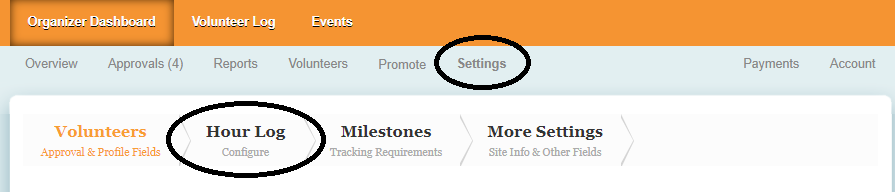
Step 1: Create your custom fields
If you haven't done so already, the first step will be creating all your custom fields for the hour log. This can be done by clicking the green button for Add Field and then entering your data. This article provides additional detail on customizing the hour log.
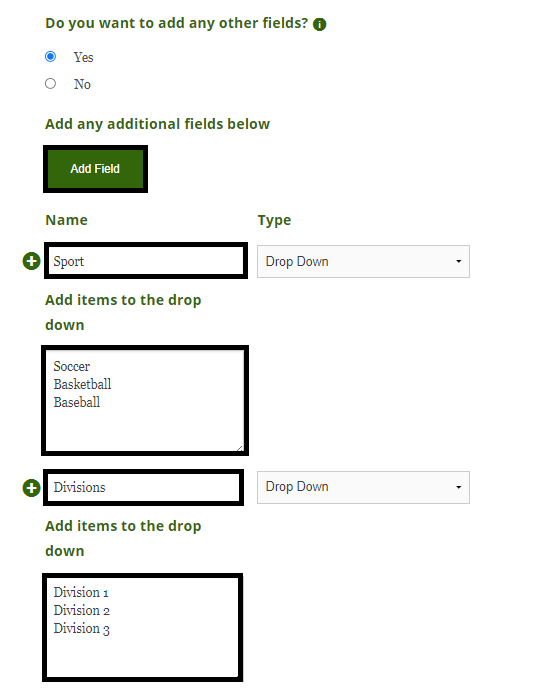
Step 2: Assign conditions
Once you've created the initial fields, you can set up the conditions for each one. To do this, click the link for configure conditionals at the bottom of the hour log screen.
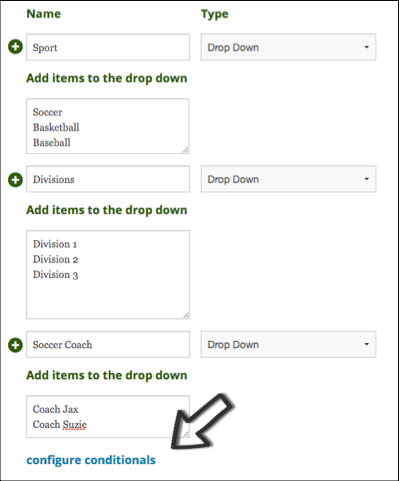
Next, select the field that you'd like to apply conditional logic to (i.e. this field will be dependent on a specific condition). For example: I want to make the field Sport dependent on specific conditions.
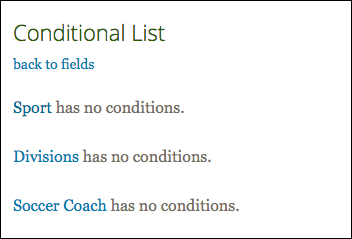
Next, you can set your conditions for when you want this field (Sport) to appear on the hour log by clicking the green button for Add Condition. For example, if the activity field is After School Sports, show this field (Sport)
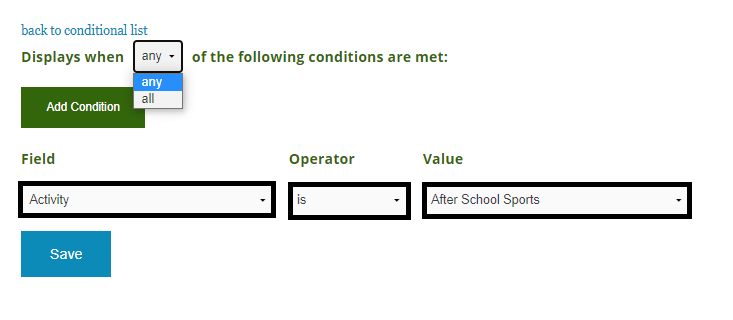
If needed, you can add multiple conditions to a field and choose if "any" or "all" conditions must be met. Once you've added all necessary conditions for the field, click Save.
You can then return to the conditions list and repeat this process with any other fields that should be conditional.
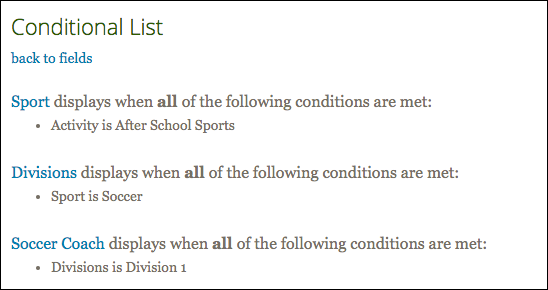
In this example, when "After school sports" is selected, then the next field to appear is "Sport". When "Soccer" is selected under "Sport", then the next field to appear is "Division". When "Division 1" is selected under "Soccer", then the next field to appear is "Soccer Coach". It helps to work backwards.
This is how it'll look on the form: