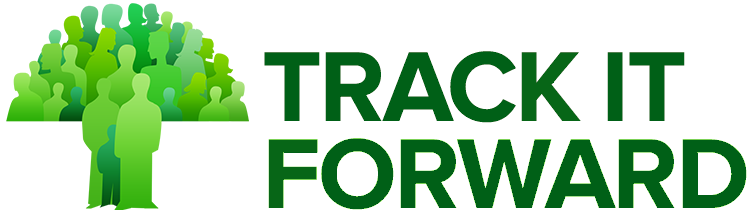Getting Started
Configuring Hour Logs
Customize what questions are required when volunteers submit hours
Updated 1 day ago
Each Track It Forward site can customize the hour log to gather additional information about a volunteer experience. This ensures organizations have the required details for running reports or tracking conditional milestones.
Organizations can customize their hour log settings by going to Organizer Dashboard > Settings > Hour Log.
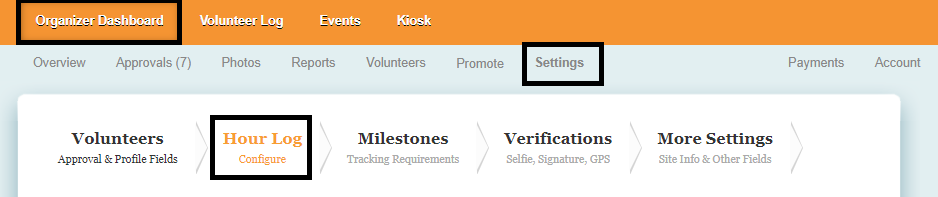
Choose how you want volunteers to enter hours
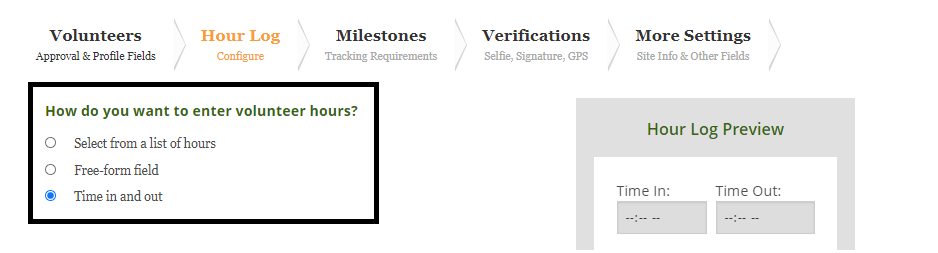
Select from a list of hours: select a number in 30-minute increments ranging from .5 to 13 hours
Free-form fields: input any integer
Time in and out: enter the exact start and end time (Premium feature)
This will impact how volunteer time will appear in your reports, you can decide if you need exact hours or a rounded time.
Choose how you want to categorize hours

by activity - the type of volunteer opportunity, such as Tutoring, Clerical, Special Events, etc.
by organization - the program or nonprofit, such as Food Bank, Library, Animal Shelter
we don't - volunteers will submit hours without including a category
This will impact the terminology volunteers see on their hour log. Custom category labels, such as Classroom or Service Type, can be created by going to Settings > More Settings > Other Configurations and creating a custom label.
Choose your list of categories
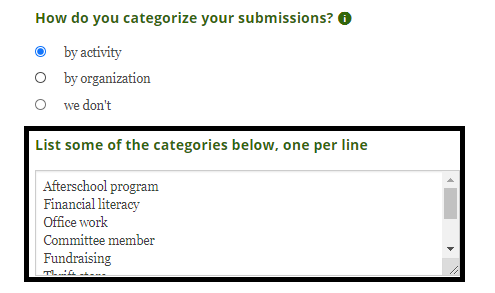
This list will impact how volunteer hours are categorized in your reports. If your organization tracks hours separately for different types of activities, this selection will also allow you to create conditional requirements. Site managers can revisit this list anytime to create new categories or delete old ones.
You can click the Up Arrow next to “List some categories below, one per line” to automatically alphabetize A-Z.
Hint: You can organize your categories in an external document, such as a spreadsheet, and then copy/paste the list into Track It Forward.
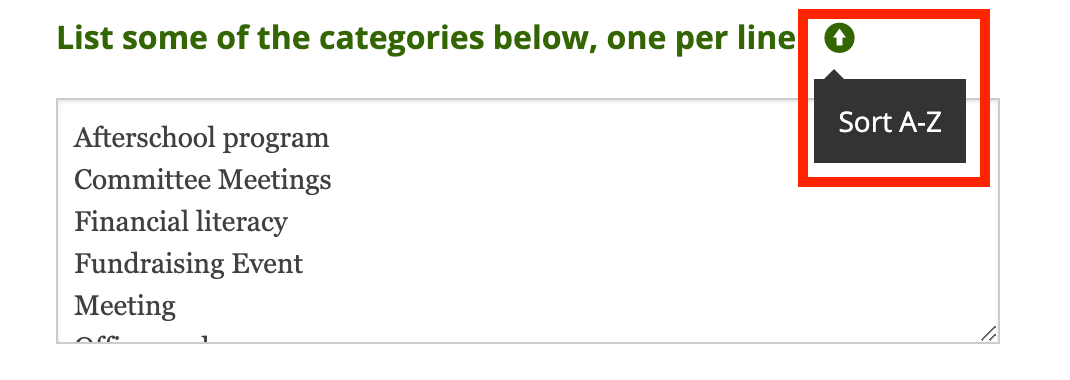
Add New Fields
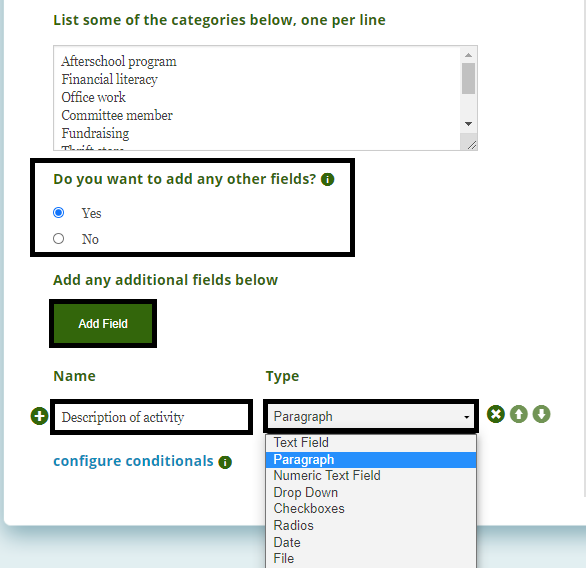
Each site can customize fields on the hour log to capture data beyond hours. Click Add Field, then create a name for your field and choose the type of field you want to use. The following type of fields are available:
Text Field: limited space for text, best for short answers. (Ex. Name of supervisor)
Paragraph: Memo box for a lot of text, best for long answers (Ex. Description of experience)
Numeric Text: Integers only. Numbers will be added up in reports. (Ex. Mileage)
Drop down: List of preselected options, volunteers can select one (Ex. list of locations)
Checkboxes: List of preselected options, volunteers can select multiple (Ex. list of tasks)
Radios: List of radio button options to choose one from (Ex. yes/no question)
Date: Date field in the following format - MM/DD/YYYY
File (Advanced feature): File upload field where volunteers can add photo or file (Ex. Attach a photo)
GPS (Advanced features): Include coordinates with submission (Ex. Share a location on a trail)
Field Settings
For each hour log field, you will see a green + sign on the left side. This will expand to show you additional settings that are available for each field.
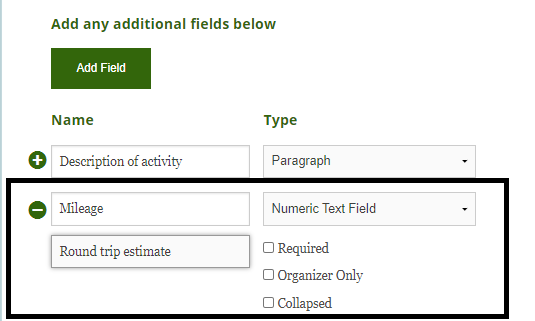
Description: short text to help your volunteers understand the field
Required: Volunteer won't be able to submit until that field is filled out
Organizer Only: ONLY the Organizer (the owner and manager) will be able to see this field
Collapsed: The field options will be collapsed until they are expanded
Manage Fields
Remove a field: Hover over the field and click the "X" icon on the right
Reorder field: Hover over the field and click the "Up" or "Down" icons to adjust the order.

As you configure these fields, the preview box will update so you can see how it will look to volunteers.
If your organization needs to customize fields for different submissions, conditional logic can be used to limit what fields show up for specific selections.