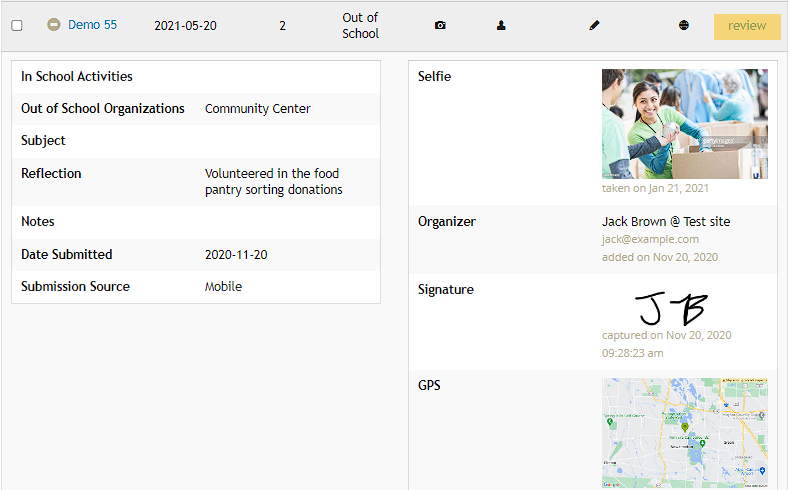If you are on the advanced plan with verification enabled, your approval dashboard will look a little different.
To access the approval page, go to your Organizer Dashboard >> Approvals

Approvals Tab
By default, the first page to appear is the Approvals tab, which shows the submissions that are pending approval.
You are able to see which verifications were submitted via the icons and which were reported by the onsite coordinator.
- Camera icon: photo submitted
- Envelope icon: email sent to the onsite coordinator, but no response yet
- Green checkmark: onsite coordinator confirmed the hours
- Red megaphone icon: coordinator reported an issue with the submission
- Pen icon: onsite coordinator signed off on the spot
- Globe icon: GPS coordinates recorded
You can click on the "+" icon to expand the submission for more information.

To view details/make edits, you can click Review
Rejections Tab
Through this tab, you can view which submissions were rejected.
To read the reason for rejection, click on the "+" sign, then Review Log.
Under "Reason for Rejection" there will be a history of the notes recorded by either the onsite coordinator or organizer.
Please note that onsite coordinators cannot approve or reject submissions unless they are listed as an admin on your website. Their role is to confirm or reject whether or not the volunteer's submission is accurate and they Do not have to be a part of your organization.
Actions Tab
Through this tab, you can perform bulk options such as Approve Hours, Reject Hours or Send Emails.
To perform any of these functions, bulk select the users by checking the boxes. Select an action in the dropdown, then click on Run.
Filter Tab
Through this tab, you can filter your submissions by the volunteer, the activity, the hours, the type of verifications or by the assigned approver.
To run a filter, select any that apply then click on Apply.