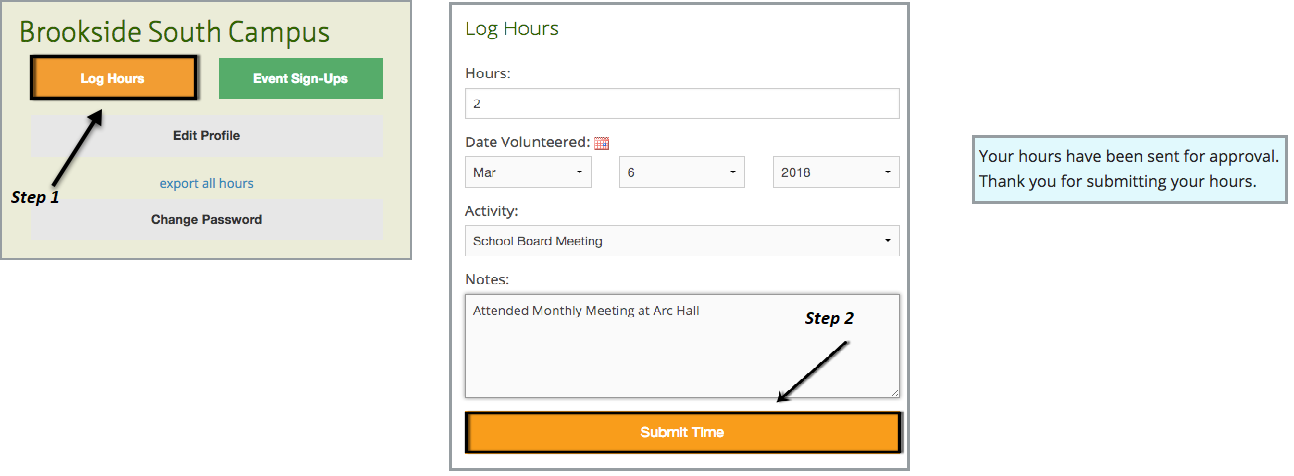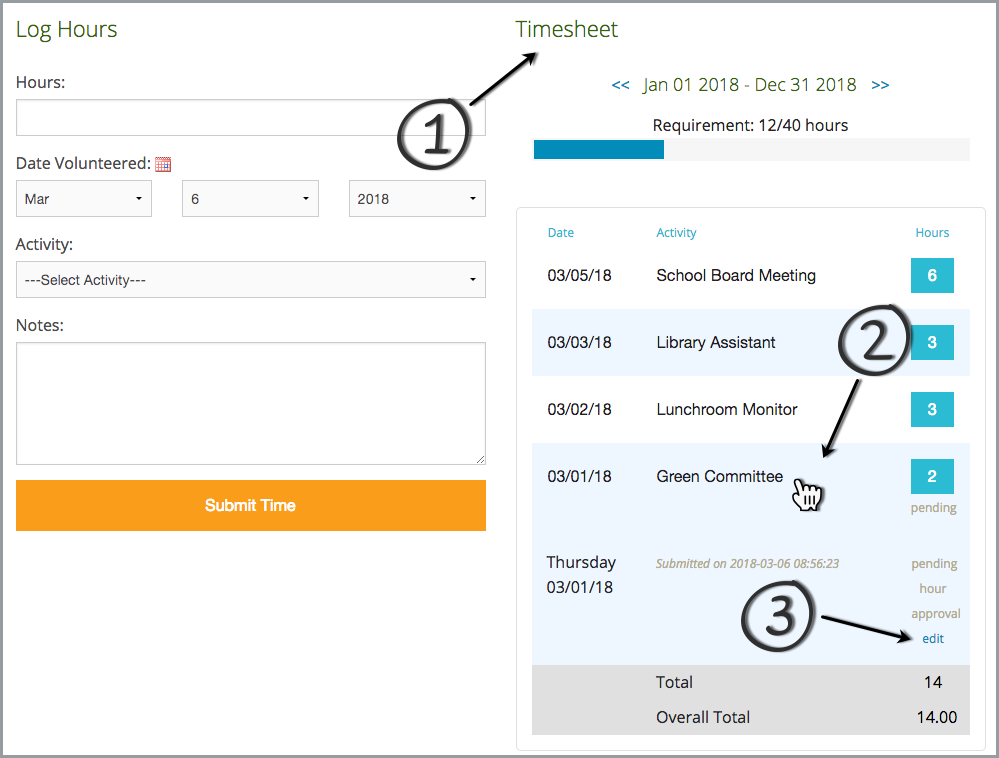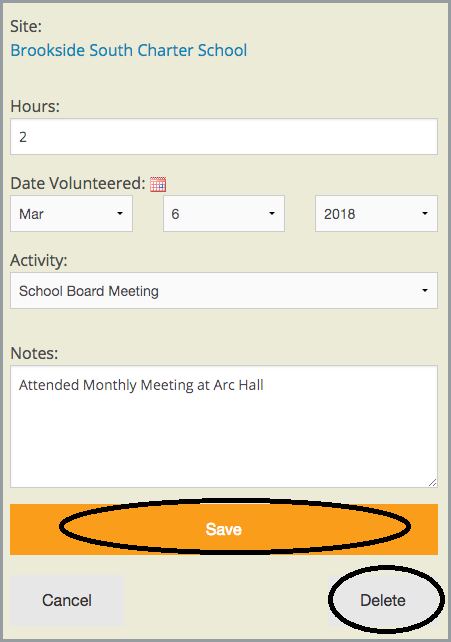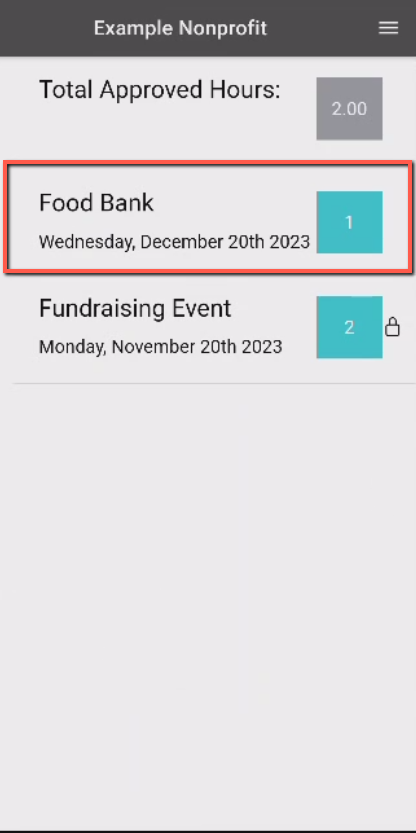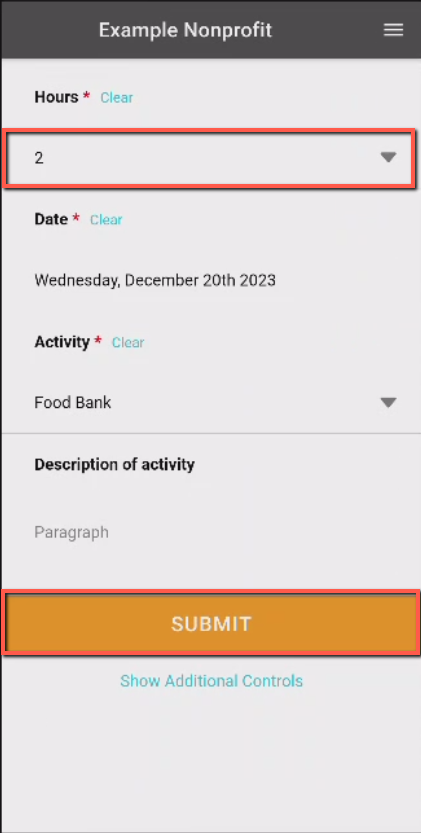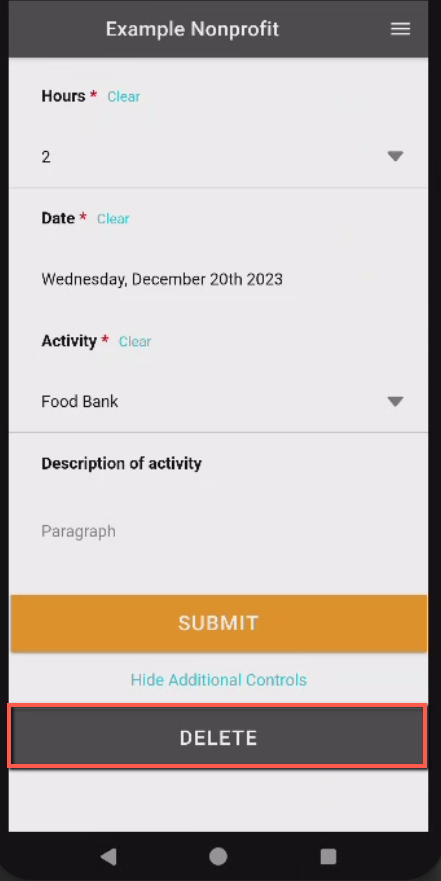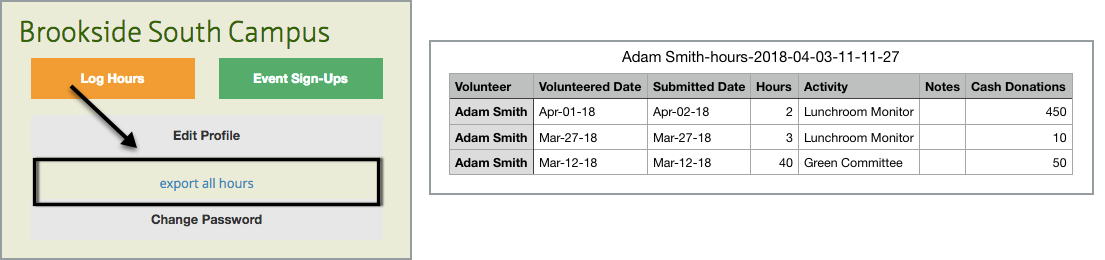Log Your Volunteer Hours
From your Volunteer Dashboard, click on the Log Hours button under your organization's name to access your hour log. Add your hours and any additional information required by your organization and click Submit! You should see a confirmation message that your hours were submitted and they will be added to your timesheet.
If your organization requires approval, the submission will appear as Pending in the Timesheet until it is approved.
Edit or Delete Your Hours (Website)
If you realize you made a mistake on your submission, you can go back and revise the entry or delete it as long as it's still Pending Approval.
If the submission was already approved by your organizer, you will no longer be able to edit it. You will need to contact your organizer directly and them to make adjustments on your behalf.
In the Log Hours section, under Timesheet, find the submission that you'd like to edit and click on Edit.
Once the form opens up with details to your submission, you can modify your information and click Save or you can completely delete the entry.
Edit or Delete Your Hours (Mobile App)
If you are using the mobile app, you can click Timesheet to view/edit previous hours.
Next, click on the entry you need to edit. Please note: if hours have already been approved, they will be locked for editing and display a lock icon.
If you need to make changes, you can edit the submission and then click Submit to update in the information.
If you need to delete a submission, click the link Show Additional Controls and then click Delete.
Monitor Hours and Progress
As you can see from the steps above, each time you log hours you will have the opportunity to review your timesheet and see if hours have been approved. You can also monitor your progress towards milestones (if set up by your organization) from your timesheet by clicking Show All Milestones.
If hours are still pending approval, the milestone progress bar will include approved hours in blue and pending hours is orange to forecast progress if everything is approved.
Export All Hours
You can also export a CSV file of all your hours to view and share. On your main dashboard, click on Export all hours. After your file is downloaded, it will appear similar to this. (Depending on the program that it opens in).
*This article shows the web version of Track It Forward. If you need more information on managing hours from the mobile app, you can read this article: Using the Mobile App as a Volunteer